Welcome to Microsoft Teams Phone training! This is the THIRD of a series of 4 training documents to guide you through the most common features of Microsoft Teams Phone.
Let’s begin! Remember, practice makes perfect. Happy communicating!
You can set up your Voicemail by clicking on your “Profile” tab or picture on the Home Screen of MS Teams App and then navigating to “Settings” > “Calling” tab (left)
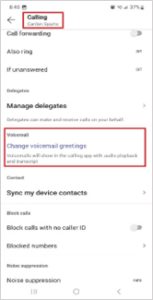
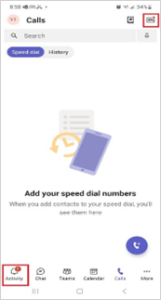
You can then click the “Change Voicemail Greetings” button (left) to call and set up Voicemail.
When you receive a Voicemail, you get notified in multiple ways. On the Home Screen of MS Teams App, you can check Voicemail icon or the Activity icon (both on the right) to check your Voicemail.
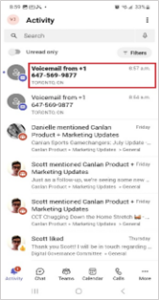
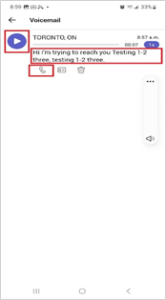
On clicking the “Activity” icon, you see your most recent Voicemail on the top (left).
By clicking the “Voicemail” icon, you have the option to play the recording, read the transcribed Voicemail message or call the sender of that Voicemail. (All on the right)
Upon receiving a Voicemail, the MS Teams Phone also alerts you via “email” notification on “MS Outlook” (left)
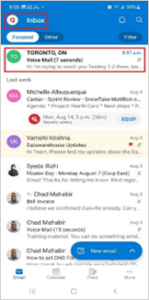
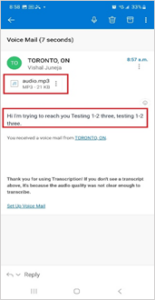
The Voicemail notification email in MS Outlook allows you to listen to the Voicemail which is attached as an “audio file” and read the “transcribed message” in the body of the email. (right)